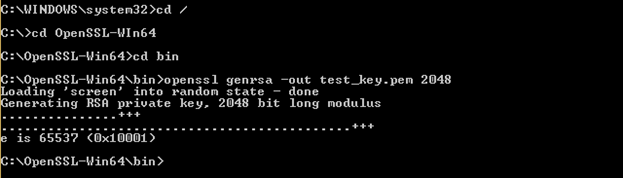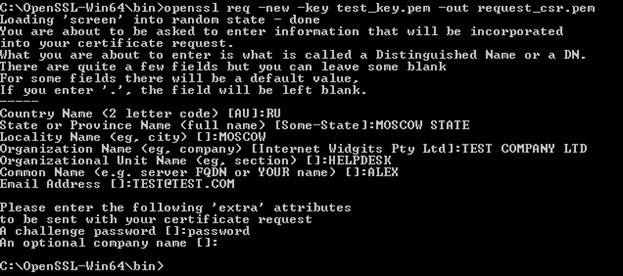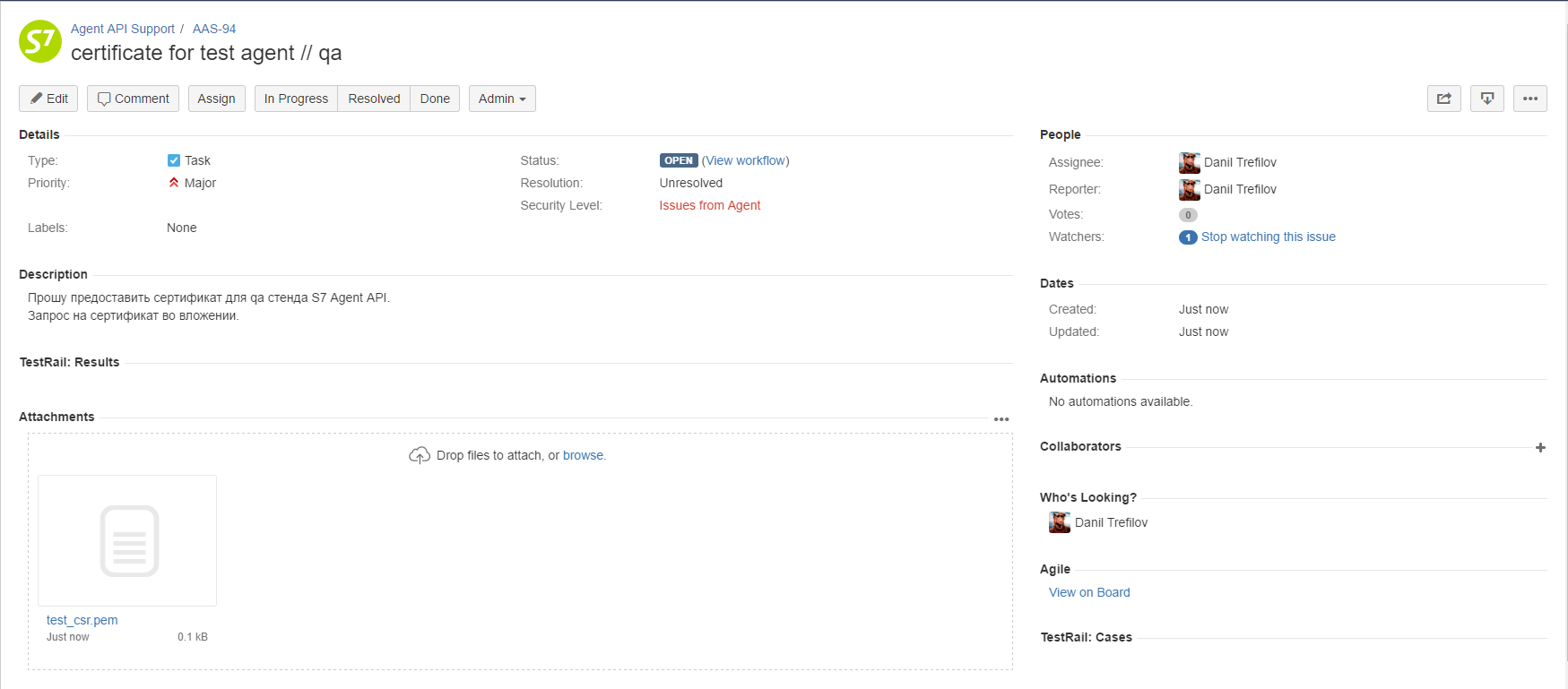Steps
- Application for connection
All information required for connection — in one application - Access to the test environment
Get access to the test environment and integrate under the supervision of S7 technicians - Hello world!
Set your software and make your first request! - Running your tests
Test the S7 Agent API to prevent future problems - Signing of the contract of EDS
Sign the contract electronically - Access to production environment
Get access to the production environment and complete integration - Maintenance
Use the all of capabilities of the S7 Agent API and stay tuned for a new features!
Target period — 7 working days
Roles
- Integrator — a developer, who creates a solution for agents and proceed integration with the S7 Agent API
- Agent with own solution — an agent, who creates own solution for yourself and proceed integration with the S7 Agent API
- Agent with Integrator's solution — an agent, who going to use solution to connect to S7 environment, provided by integrator
Environment
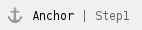 Step 1: Application for connection
Step 1: Application for connection
Integrator
Agent with own solution
Agent with Integrator's solution
1. Contact to manager of your region and request for an application form (sample) at vm@s7.ru or https://api4agent.s7.ru/
2. Fill in the application form with a link to your portal and send it to S7 manager.
In the contact data of a technical specialist must be specified:
- Technical specialist
- Integrator representative
- Agent representative
- Technical specialist
- Agent representative
- Agent representative
- Integrator representative
3. S7 checks your form and initiates registration in our systems, including JIRA for communication with our technical support
4. Receive JIRA account credentials from S7 by email to technical specialist or agent representative
5. Proceed by the link provided in email to set password and log in to JIRA
6. Go to Projects and find Agent API Support (AAS)
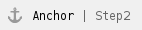 Step 2: Access to the test environment
Step 2: Access to the test environment
Integrator
Agent with own solution
Agent with Integrator's solution
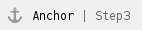 Step 3: Hello world!
Step 3: Hello world!
Integrator
Agent with own solution
Agent with Integrator's solution
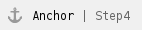 Step 4: Running your tests
Step 4: Running your tests
Integrator
Agent with own solution
Agent with Integrator's solution
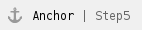 Step 5: Signing of the contract of EDS
Step 5: Signing of the contract of EDS
Integrator
Agent with own solution
Agent with Integrator's solution
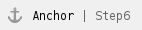 Step 6: Access to production environment
Step 6: Access to production environment
Integrator
Agent with own solution
Agent with Integrator's solution
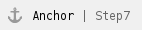 Step 7: Maintenance
Step 7: Maintenance
Integrator
Agent with own solution
Agent with Integrator's solution
If you still have any questions, try to find an answer using our FAQ and documentation or ask for technical support by JIRA or email at api.support@s7.ru |