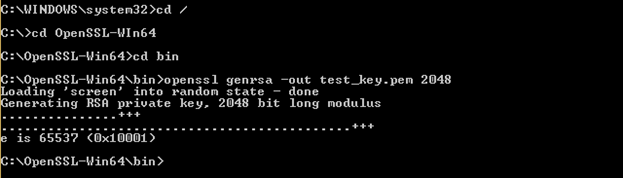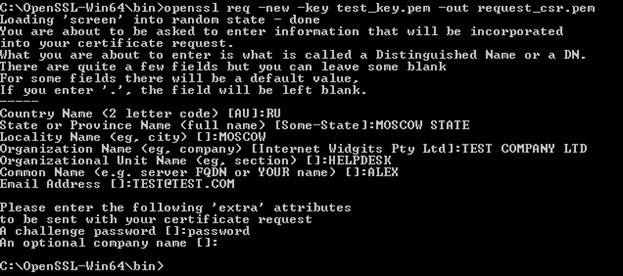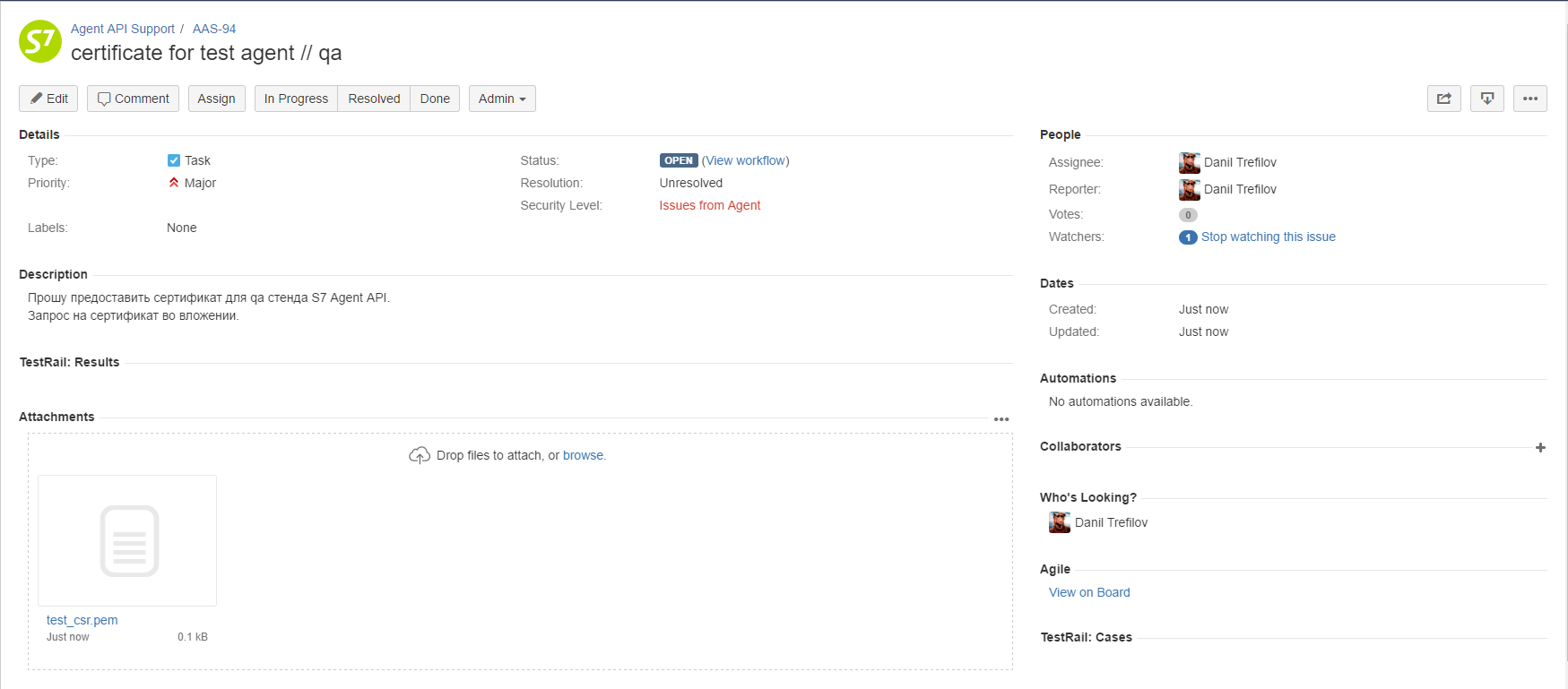Step 1: Application for connection
Contact to manager for your region and request them for an application from at vm@s7.ru;  link to contacts/emails?
link to contacts/emails?
Fill the application form with link to your portal and send to S7 manager;
- S7 checks your form and initiate registration in our systems, include JIRA for communication with our technical support;
- Receive JIRA account credentials from S7 and folllow steps for connection JIRA.
Step 2: Access to the test environment
1. Check your environment for OpenSSL and install additional software (required to create a request for SSL certificate):
| Code Block |
|---|
|
sudo apt install openssl |
| Panel |
|---|
|
No action is required — already included in OS |
2. Use command line (as administrator) to create private key:
| Panel |
|---|
| Code Block |
|---|
openssl genrsa -out ${clientkey}.pem 2048 |
You have to replace ${clientkey} into understandable name using your local naming policies. 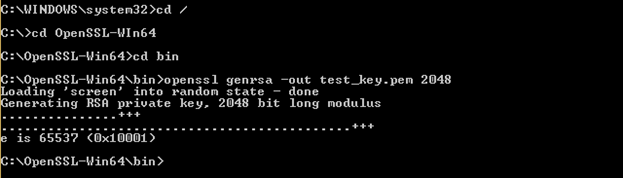
|
3. Create request for SSL certificate:
| Panel |
|---|
| Code Block |
|---|
openssl req -new -key ${clientkey}.pem -out ${clientcsr}.pem |
Replace ${clientcsr} into used name on previous step; You have to replace ${clientkey} and ${clientcsr} into understandable name using your local naming policies. 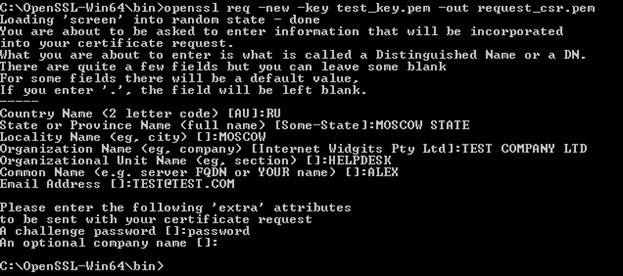
|
4. Fill details of request for SSL certificate:
| Panel |
|---|
Mandatory: - Country Name (2 letter code)
- State or Province Name
- Locality Name (eg, city)
- Organization Name (eg, company)
- Organizational Unit Name (eg, section)
- Common Name (your name or server's hostname)
No need to specify: - A challenge password
- An optional company name
|
5. Create a new task with request of SSL certificate (request_csr) by JIRA
| Panel |
|---|
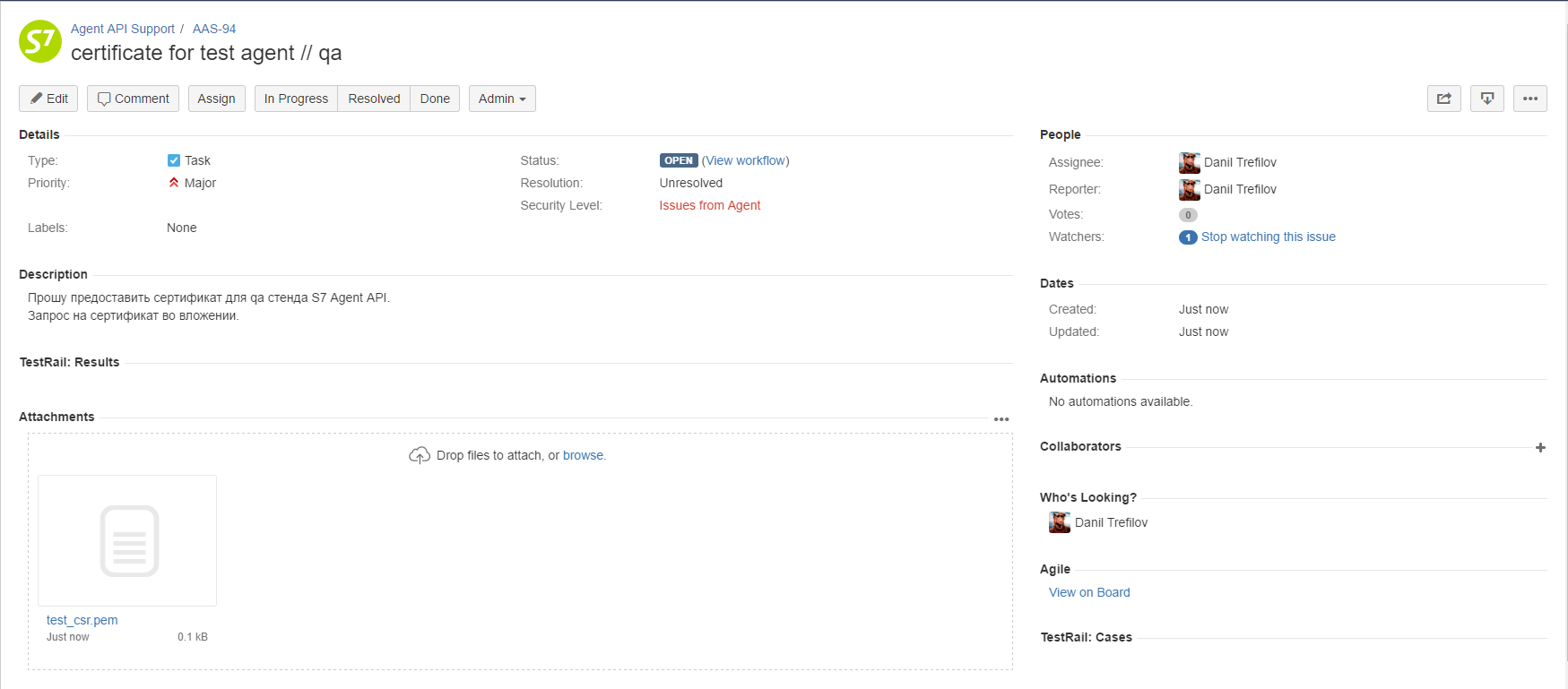
Attach to task created request for SSL certificate (request_csr).
Check “Bin” (OpenSSL) folder for those files. |
6. Receive credentials for test environment from our technical support:
| Panel |
|---|
- a SSL certificate (*.crt file)
- personal credentials for basic authentication (login and password)
- test access parameters for requests (XML block Party)
- test Client ID and Agent ID for testing shopping with 3D agreement
|
7. Import SSL certificate and create key store file:
| Panel |
|---|
| Code Block |
|---|
openssl pkcs12 -export -in ${clientcert}.pem -inkey ${clientkey}.pem -out ${client}.p12 -name "${name}" |
Export Password – password for key sore file which will be requested while importing into test software 
|
Step 3: Hello world!
1. If you using test software build in browser you have to import keys (or check your software's documentation):
| Panel |
|---|
|
Menu → Preferences → Advanced → ViewCertificates → Your Certificates → Import → Choose created key store file (*.p12) on previous step |
| Panel |
|---|
|
Settings → Advanced Settings → HTTPS/SSL → Import → Choose created key store file (*.p12) on previous step. |
2. For a better experience, we prefer to use SoapUI for testing:
3. Open SoapUI and create a new SOAP project
4. Assign created key store file for the project
| Panel |
|---|
- Project → Show project view → WS-Security Configurations → Keystores;
- Click on "+" (Adds a new Keystore to this configuration);
- Set a path to p12-file and input the password;
 Do not use global settings (SoapUI → File → Preferences → SSL Setting) to save ability of using both of environments without any additional setting changes Do not use global settings (SoapUI → File → Preferences → SSL Setting) to save ability of using both of environments without any additional setting changes
|
5. Create new request and set basic authentication
| Panel |
|---|
- Open tab "Auth" under request textarea;
- Select "Authorization" = "Basic";
- Input Username and Password (your received them from our technical support on previous step);
 You have to set it for all your request You have to set it for all your request
|
6. Set assigned keystore
| Panel |
|---|
- Go to tab "TestRequest Properties" under projects tree;
- Select imported p12-file in "SSL Keystore" parameter;
 You have to set it for all your request You have to set it for all your request
|
7. Set endpoint of test environment in the top of request window
8. Fill request teaxarea by example below and send it!
| Excerpt Include |
|---|
| OW + 1xADT + Transit + S7 | searchFlight operation |
|---|
| OW + 1xADT + Transit + S7 | searchFlight operation |
|---|
| nopanel | true |
|---|
|
9. If you have no results, try to check your connection to exclude the case of incorrect credentials before you contact to our technical support by JIRA.
| Panel |
|---|
- Import key store file into browser (see steps to set up browser above)
- Go to any URL from Environment section via browser
|
Step 4: Running your tests
1. Choose one of available versions at test environment at the top of the page;
2. Use header's parameters for selected version (If the parameter is not defined, the last version will be used by default):

3. Read the API's documentation;
4. Try to execute the user story with the simplest flow and then other scenarios that you are interested with;
| Panel |
|---|
- We use actual schedule for flights but you may feel free for create bookings and issue tickets (but some minor discrepancies between test and production are still exist);
- No time limits for testing;
|
5. Give us feedback through your manager or our technical support by JIRA.
Step 5: Signing of the contract of EDS
- Ready to production environment? Notify your manager
 Катя?
Катя? Check basic flow? Review? Prod monitoring?
Check basic flow? Review? Prod monitoring? 3D agreement? Client ID and Agent ID?
3D agreement? Client ID and Agent ID?- Create online new validator without transactions history?
Step 6: Access to the production area
Create a new certificate for production environment (similar as for test environment but the new one — check Step 2 for more details):
- Create private key;
- Create request for SSL certificate;
- Fill details of request for SSL certificate;
- Create a new task with request of SSL certificate (request_csr) by JIRA;
- Receive credentials for production environment from our technical support:
- a SSL certificate (*.crt file);
- personal credentials for basic authentication (login and password);
- access parameters for requests (XML block Party);
- Client ID and Agent ID (only If you are entered into 3D agreement)
- Import SSL certificate and create key store file;
Step 7: Maintenance
- Choose one of available and tested versions at production environment at the top of the page;
- Use header's parameters for tested selected version (If the parameter is not defined, the last version will be used by default):

- Try to use read operations to check your first bookings (read operation) and issued tickets (retrieveTicket operation) that they are ok. If you are still not sure, don't hesitate to reach out our technical support by JIRA.
- Don't forget to check:
- Release Notes for new versions of S7 Agent API;
- FAQ and for most common issues you can be faced with.
link to contacts/emails?
Катя?
Check basic flow? Review? Prod monitoring?
3D agreement? Client ID and Agent ID?