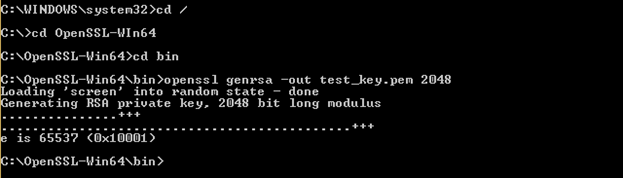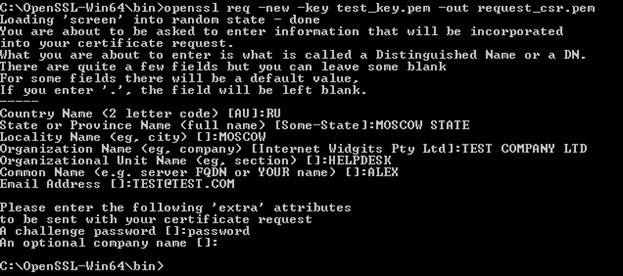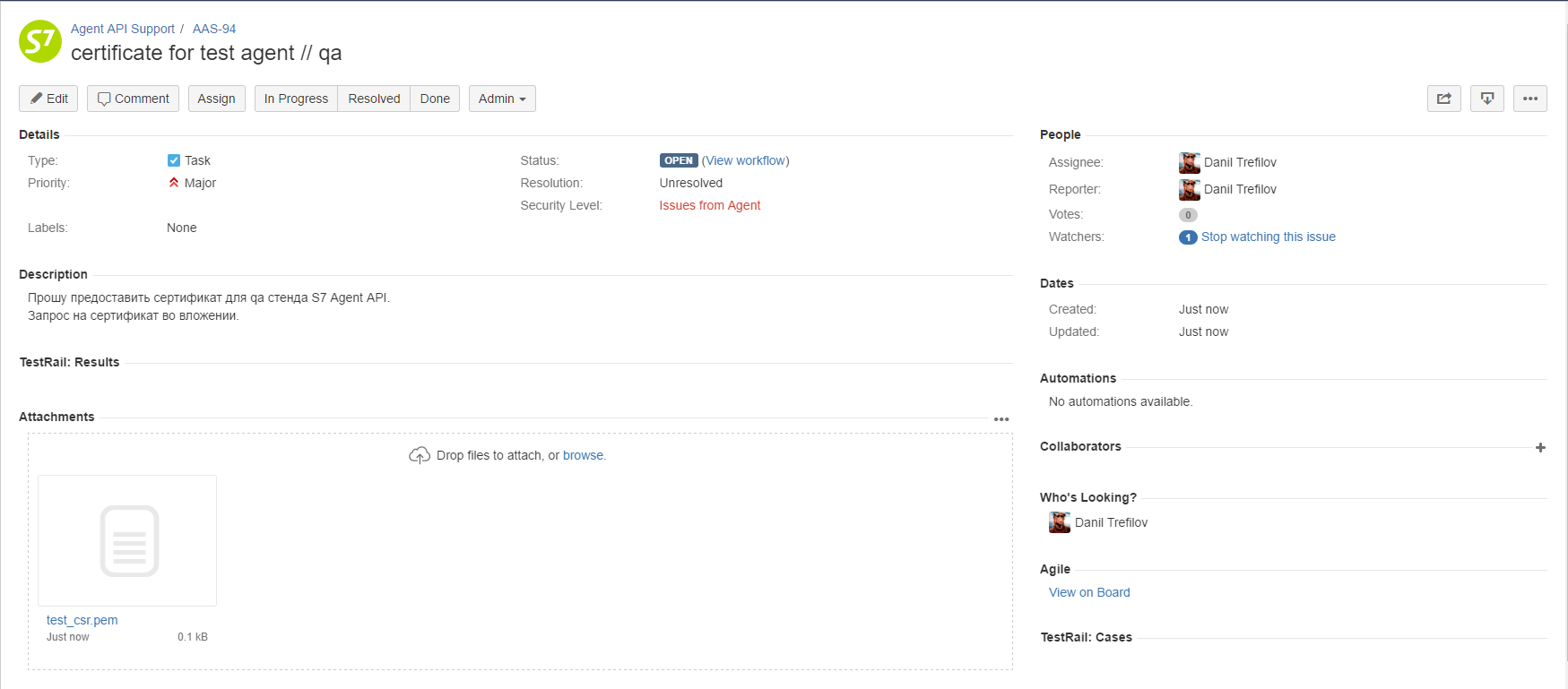1. Choose one of available versions at test environment at the top of the page
2. Use header's parameters for selected version (If the parameter is not defined, the oldest version will be used by default):

3. Read the API's documentation
4. Try to execute the user story with the simplest flow and then other scenarios that you are interested in
| Panel |
|---|
- We are using actual schedule for flights but you may feel free to create bookings and issue tickets (please, note that some minor discrepancies between test and production results are still exist)
- No time limits for testing
|
5. Give us a feedback through your manager or our technical support by JIRA
6. Ready to production environment?
6.1. Check available test scenarios and choose which you're going to use at production environment
6.2. Notify our technical support by JIRA for final testing under the supervision of our technologists
| Panel |
|---|
|
- Summary: Execution of test scenarios // API01-17-000000-0
- You can find the application number in received email at the first step
- Description:
- Agent code: agent
- Agent name: OOO «Агент»
- Website: www.site.ru
- Application: https://requests.s7.ru/api01/17-000000-0
- Version: v0.45
- Scenarios:
- Basic scenario
- User Story: OW + 1xADT + Transit + S7 flight
- User Story: RT + 1xADT 1xCHD 1xINF + Transfer + Business Mix + S7 flight
- User Story: RT + 1xADT + 1CHD + Transfer + Codeshare + BusinessCabin (S7 + CodeShare)
- User Story: OW + 2xADT 1xCHD 1xINF + Transfer + SPA
- 3D agreement scenario
- User Story: OW + 1xADT + Direct + S7 flight
|
6.3. Proceed test scenarios and attach all created PNRs and ETK numbers as a comment at the issue
6.4. Assign the issue to the "tech_s7" and keep
 Keep all conversation with our technical support and technologists only in comments at the issue
Keep all conversation with our technical support and technologists only in comments at the issue
 If you faced any problems, create a new issue in JIRA and link with the issue for final testing
If you faced any problems, create a new issue in JIRA and link with the issue for final testing
6.5. Once all tests will be passed you can proceed to signing of the contract of EDS