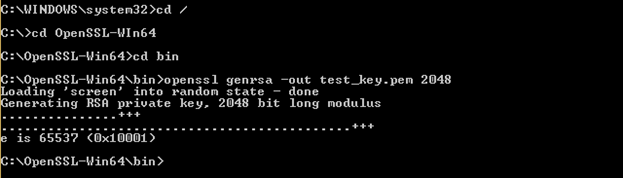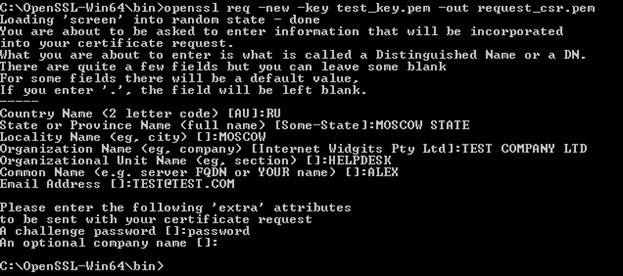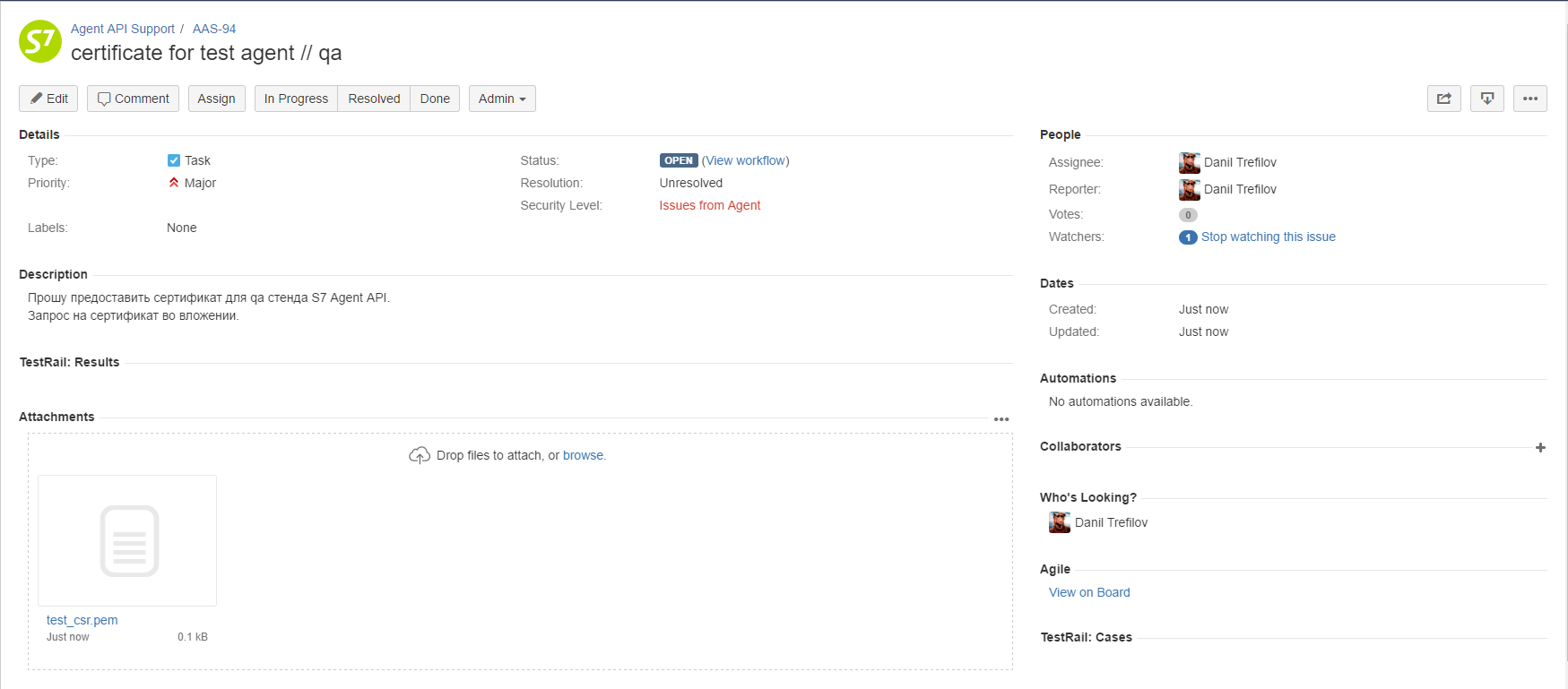Steps
- Application for connection
All information required for connection — in one application - Access to the test environment
Get access to the test environment and integrate under the supervision of S7 technicians - Hello world!
Set your software and make your first request! - Running your tests
Test the S7 Agent API to prevent future problems - Signing of the contract of EDS
Sign the contract electronically - Access to production environment
Get access to the production environment and complete integration - Maintenance
Use the all of capabilities of the S7 Agent API and stay tuned for a new features!
Choose your role
| Role | Description | Target period |
|---|---|---|
| Integrator | a developer, who creates a solution for agents and proceed integration with the S7 Agent API | 7 working days |
| Agent with own solution | an agent, who creates own solution for yourself and proceed integration with the S7 Agent API | 7 working days |
| Agent with Integrator's solution | an agent, who going to use solution to connect to S7 environment, provided by integrator | 3 working days |
Environment
| Excerpt Include | ||||||
|---|---|---|---|---|---|---|
|
Integrator
Agent with own solution
Agent with Integrator's solution
1. Contact to manager of your region and request for an application form (sample) at vm@s7.ru or https://api4agent.s7.ru/
2. Fill in the application form with a link to your portal and send it to S7 manager.
In the contact data of a technical specialist must be specified:
- Technical specialist
- Integrator representative
- Agent representative
- Technical specialist
- Agent representative
- Agent representative
- Integrator representative
3. S7 checks your form and initiates registration in our systems, including JIRA for communication with our technical support
4. Receive JIRA account credentials from S7 by email to technical specialist or agent representative
5. Proceed by the link provided in email to set password and log in to JIRA
6. Go to Projects and find Agent API Support (AAS)
Integrator
Agent with own solution
Agent with Integrator's solution
1. Check your environment for OpenSSL and install additional software (required to create a request for SSL certificate):
| Panel | ||
|---|---|---|
| ||
Download the last binary version of OpenSSL at https://www.openssl.org/community/binaries.html and install software |
| Code Block | ||
|---|---|---|
| ||
sudo apt install openssl |
| Panel | ||
|---|---|---|
| ||
No action is required — already included in OS |
| Code Block |
|---|
openssl genrsa -out ${clientkey}.pem 2048 |
You have to replace ${clientkey} into understandable name using your local naming policies
3. Create request for SSL certificate:
| Code Block |
|---|
openssl req -new -key ${clientkey}.pem -out ${clientcsr}.pem |
Replace ${clientcsr} to the name used on previous step
You have to replace ${clientkey} and ${clientcsr} into understandable name using your local naming policies
4. Fill in the details of the request for SSL certificate:
| Panel |
|---|
Mandatory:
No need to specify:
|
5. Create a new task with the request of SSL certificate (request_csr) by JIRA
| Panel |
|---|
Attach to the task created request for SSL certificate (request_csr) |
6. Receive credentials for test environment from our technical support:
| Panel |
|---|
|
7. Import SSL certificate and create key store file:
| Code Block |
|---|
openssl pkcs12 -export -in ${clientcert}.pem -inkey ${clientkey}.pem -out ${client}.p12 -name "${name}" |
Export Password – password for key store file which will be requested while importing into test software
Responsibility of Integrator
Agent do not issue a certificate for the test environment
Integrator
Agent with own solution
Agent with Integrator's solution
1. If you are using test software build in browser you have to import keys (or check your software's documentation):
| Panel | ||
|---|---|---|
| ||
Menu → Preferences → Advanced → ViewCertificates → Your Certificates → Import → Choose created key store file (*.p12) on previous step |
| Panel | ||
|---|---|---|
| ||
Settings → Advanced Settings → HTTPS/SSL → Import → Choose created key store file (*.p12) on previous step |
2. For a better experience, we prefer to use SoapUI for testing:
| Panel |
|---|
Download the last binary version of SoapUI at https://www.soapui.org/downloads/soapui.html and install software |
3. Open SoapUI and create a new SOAP project
| Panel |
|---|
|
4. Assign created key store file to the project
| Panel |
|---|
Do not use global settings (SoapUI → File → Preferences → SSL Setting) to save ability of using both environments without any additional setting changes |
5. Create new request and set basic authentication
| Panel |
|---|
You have to set it for all your requests |
6. Set assigned keystore
| Panel |
|---|
You have to set it for all your requests |
7. Set the endpoint of test environment at the top of request window
8. Fill in the request textarea by an example described below and send it!
9. If you have no results, try to check your connection to exclude the case of incorrect credentials before you contact to our technical support by JIRA.
| Panel |
|---|
|
Responsibility of Integrator
All tests executes by a personal certificate of integrator
Integrator
Agent with own solution
Agent with Integrator's solution
Integrator
Agent with own solution
Agent with Integrator's solution
Responsibility of Agent
Agent will notify you once all the documents have been completed and he will be granted access to the production environment
1. Contact with your account manager to sign a contract
2. Create a new validator (without transactions history) for our GDS to have ability to execute all basic shopping scenarios
3. If you are interesting in discounts for corporate client you have to enter into 3D agreement between Agent, S7 and corporate client
| Panel |
|---|
As a result Agent ID and Client ID will be defined in 3D agreement. They are required to execute scenarios with 3D Agreement |
4. Once all the documents have been completed, your account manager will notify you when you can proceed to the production environment
Integrator
Agent with own solution
Agent with Integrator's solution
Integrator
Agent with own solution
Agent with Integrator's solution
1. Choose one of available and tested versions at production environment at the top of the page
2. Use header's parameters for tested selected version (If the parameter is not defined, the default version will be executed):
3. Try to use read operations to check the correctness of your first bookings (read operation) and issued tickets (retrieveTicket operation)
| Note |
|---|
Avoid making mistakes in the production environment due to the penalties specified in the signed contract! |
4. Don't forget to check our updates!
| Panel |
|---|
|
Despite the fact that the integrator was developing solution, you are responsible for all mistakes at the production environment
| Note |
|---|
Check the correctness of your first bookings and issued tickets to avoid making mistakes due to the penalties specified in the signed contract! |
5. If validator's stock has less than 10 blanks, you'll receive the error as a result of ticket issuing at the production environment
Ask your manager to increase the validator's stock
| Code Block | ||||
|---|---|---|---|---|
| ||||
<ns2:Errors>
<Error Type="Host Error Response" Code="101" Tag="FETA">TKT092 TICKET ALLOCATION STOPPED-CTC CARRIER</Error>
</ns2:Errors> |
6. If Agent credentials has not been used for 60 days, you'll receive the error as a result of any non-search operation at the production environment
Contact to S7 API support with used Agent credentials to renew them
| Code Block | ||||
|---|---|---|---|---|
| ||||
<ns3:Errors>
<ns3:Error Type="101" ShortText="032 - SI" Code="101"/>
</ns3:Errors> |