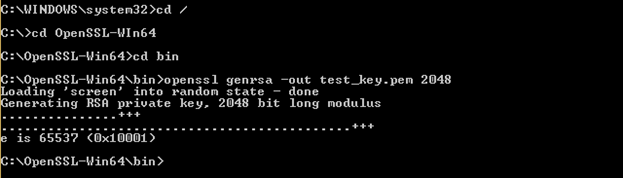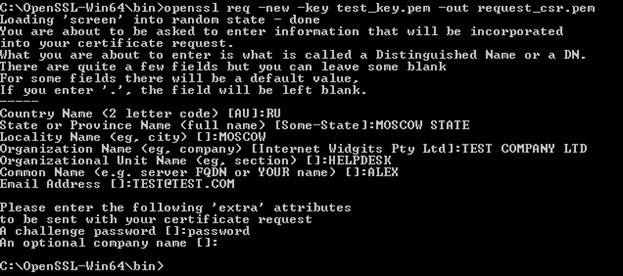Steps
- Application for connection.
All information required for connection — in one application - Access to the test environment.
Get access to the test environment and integrate under the supervision of S7 technicians - Running test scripts.
Test the S7 Agent API to prevent future problems - Signing of the contract of EDS.
Sign the contract electronically - Accessing the production area.
Complete integration and use the capabilities of the S7 Agent API 7 days after completing the application
Note
Target period — 7 working days
Environment
Test
- Endpoint: https://qa-gaia.s7.ru/agent-api/gaia
- WSDL v0.21: https://qa-gaia.s7.ru/agent-api/wsdl/0.21?wsdl
- WSDL v0.29: https://qa-gaia.s7.ru/agent-api/wsdl/0.29?wsdl
- WSDL v0.34: https://qa-gaia.s7.ru/agent-api/wsdl/0.34?wsdl
- WSDL v0.35: https://qa-gaia.s7.ru/agent-api/wsdl/0.35?wsdl
Production
- Endpoint: https://api.s7.ru/agent-api/gaia
- WSDL v0.21: https://api.s7.ru/agent-api/wsdl/0.21?wsdl
- WSDL v0.35: https://api.s7.ru/agent-api/wsdl/0.35?wsdl
Step 1: Application for connection.
- Fill and send Contact to manager for your region and request them for an application from
Откуда, куда и как?
- Request access to JIRA
зачем? Нельзя по заявке это делать?
- link to emails? vm@s7.ru
- Fill the application from with link to your portal
- S7 checks your form and initiate registration in our systems, include JIRA for communication with our technical supportCreate a JIRA task for аccess to the test environment
зачем? Нельзя по заявке это делать?
Step 2: Access to the test environment.
1. Check your environment for OpenSSL and install additional software
OpenSSL is required to create an SSL certificate
- For Windows/Solaris
Download the last binary version of OpenSSL at https://www.openssl.org/community/binaries.html and setup
- For GNU/Linux
| Code Block |
|---|
sudo apt install openssl |
- For MacOS
No action is required — already included in OS
2. Check your environment for JDK version 7 or 8 and install additional software
JDK includes keytool which is required to create an SSL certificate Зачем? Это ведь не требуется для последних версий SoapUI
Download the last version of JDK at http://www.oracle.com/technetwork/java/javase/downloads/index.html and setup
2. Create an SSL certificate for the test environment and configure your software
3. Import certificate and check availability of actual API version.
Download and setup OpenSSL.
The last binary version for Windows/Solaris can be downloaded at:
https://www.openssl.org/community/binaries.htmlFor GNU/Linux:
- Download and setup JDK version 7 or 8.
To convert the certificate, use the keytool included in the JDK:http://www.oracle.com/technetwork/java/javase/downloads/index.html
Use command line (administrator) create private key and request on SSL certificate.
Info title Create private key: openssl genrsa -out ${clientkey}.pem 2048
Info title Create request on SSL certificate openssl req -new -key ${clientkey}.pem -out ${clientcsr}.pem
Select their name for ${clientkey}, ${clientcsr} .
Enter information about:
- Country Name (2 letter code)
- State or Province Name
- Locality Name (eg, city)
- Organization Name (eg, company)
- Organizational Unit Name (eg, section)
- Common Name (your name or server's hostname)
No need to specify:
- A challenge password
- An optional company name
Check “Bin” (OpenSSL) folder where there will be the private key (test_key) and request on SSL certificate (request_csr).
Send to api.support@s7.ru request to JIRA request on SSL certificate (request_csr)
Receive the certificate, personal login and password for basic authentication and test access parameters for requests
start After receiving the certificate from api.support@s7.ru start the import.
Info title Import SSL certificate openssl pkcs12 -export -in ${clientcert}.pem -inkey ${clientkey}.pem -out ${client}.p12 -name "${name}"
Export Password – key for test.p12Import to browser:
Mozilla Firefox > Menu > Preferences > Advanced > ViewCertificates > Your Certificates > Import > Выберите ${client}.p12
Google Chrome > Settings > Advanced Settings > HTTPS/SSL > Import > Выберите ${client}.p12Conversion SSL certificate with use JDK - убрать
Info title Conversion SSL certificate keytool -importkeystore -srckeystore ${client}.p12 -destkeystore ${client}.jks -srcstoretype PKCS12 -deststoretype JKS -deststorepass ${password} -srcstorepass ${password}
Warning title Attention deststorepass ${password} and srcstorepass ${password} should be identical.
After the command we get the file — test.jks
Step 3: Hello world!
- Check current versions available at test environment above
- Use personal login and password for basic authentication and test access parameters for requests
- Create SOAP project
Open — SoapUI > File > Preferences > SSL Setting
Specify the path to the file jks and choose «requires client authentication».
- Create request
- Set BA for request
- Set SSL for request
- Set header for version
- Send — Hello world!
Step 4: Running your test scripts.
Step 3: Running test scripts.- Check API documentation
Step 4: Signing of the contract of EDS.
Step 5: Accessing the production area.
Steps
All information required for connection — in one application
Get access to the test environment and integrate under the supervision of S7 technicians
Test the S7 Agent API to prevent future problems
- Basic scenario
- We use actual schedule for flights but you may feel free for create bookings and issue tickets (but some minor discrepancies between test and production are still exist)
- No time limits for testing
- Give us feedback through your manager or technical support by JIRA
Step 5: Signing of the contract of EDS.
Complete integration and use the capabilities of the S7 Agent API 7 days after completing the application
Note
- Target period 7 working days
- 99.7% accessibility
- Technical support by JIRA and email at api.support@s7.ru
- Documentation with examples
- FAQ
Environment
Test
- Endpoint: https://qa-gaia.s7.ru/agent-api/gaia
- WSDL v0.21: https://qa-gaia.s7.ru/agent-api/wsdl/0.21?wsdl
- WSDL v0.35: https://qa-gaia.s7.ru/agent-api/wsdl/0.35?wsdl
Production
- Endpoint: https://api.s7.ru/agent-api/gaia
- WSDL v0.21: https://api.s7.ru/agent-api/wsdl/0.21?wsdl
- WSDL v0.35: https://api.s7.ru/agent-api/wsdl/0.35?wsdl
- Ready to production environment? Notify your manager
- Катя?
- Check basic flow? Review? Prod monitoring?
- Create online new validator without transactions history?
Step 6: Accessing the production area.
- create new certificate for production ()
- send to JIRA
- recieve new BA and SSL and access parameters from support
- use headers for actual and tested version
- Try to use read operations to check your first bookings and tickets that they are ok
- If you do not still sure ask our technical support by JIRA
| Info |
|---|
If you still have any question, try to resolved it with FAQ, documentation or ask our technical support by JIRA or email at api.support@s7.ru |
Step 1: Application for connection.
- Fill and send an application from
Откуда, куда и как?
- Request access to JIRA
зачем? Нельзя по заявке это делать?
- Create a JIRA task for аccess to the test environment
зачем? Нельзя по заявке это делать?
Step 2: Access to the test environment.
1. Check your environment and prepare
- For Windows/Solaris
Download the last binary version of OpenSSL at https://www.openssl.org/community/binaries.html and setup.
- For GNU/Linux
| Code Block |
|---|
sudo apt install openssl |
- For MacOS
No action is required
— already included in OS
2. Create an SSL certificate for the test environment and configure your software
3. Import certificate and check availability of actual API version.
Download and setup OpenSSL.
The last binary version for Windows/Solaris can be downloaded at:
https://www.openssl.org/community/binaries.html
For GNU/Linux:
To convert the certificate, use the keytool included in the JDK:
http://www.oracle.com/technetwork/java/javase/downloads/index.html
Use command line (administrator) create private key and request on SSL certificate.
| Info | ||
|---|---|---|
| ||
openssl genrsa -out ${clientkey}.pem 2048 |
| Info | ||
|---|---|---|
| ||
openssl req -new -key ${clientkey}.pem -out ${clientcsr}.pem |
Select their name for ${clientkey}, ${clientcsr} .
Enter information about:
- Country Name (2 letter code)
- State or Province Name
- Locality Name (eg, city)
- Organization Name (eg, company)
- Organizational Unit Name (eg, section)
- Common Name (your name or server's hostname)
No need to specify:
- A challenge password
- An optional company name
Send to api.support@s7.ru request on SSL certificate (request_csr)
After receiving the certificate from api.support@s7.ru start the import.
| Info | ||
|---|---|---|
| ||
openssl pkcs12 -export -in ${clientcert}.pem -inkey ${clientkey}.pem -out ${client}.p12 -name "${name}" |
Export Password – key for test.p12
Import to browser:
Mozilla Firefox > Menu > Preferences > Advanced > ViewCertificates > Your Certificates > Import > Выберите ${client}.p12
Google Chrome > Settings > Advanced Settings > HTTPS/SSL > Import > Выберите ${client}.p12
Conversion SSL certificate with use JDK
| Info | ||
|---|---|---|
| ||
keytool -importkeystore -srckeystore ${client}.p12 -destkeystore ${client}.jks -srcstoretype PKCS12 -deststoretype JKS -deststorepass ${password} -srcstorepass ${password} |
| Warning | ||
|---|---|---|
| ||
deststorepass ${password} and srcstorepass ${password} should be identical. |
Open — SoapUI > File > Preferences > SSL Setting
Specify the path to the file jks and choose «requires client authentication».
Step 3: Running test scripts.
- Check API documentation